Instructions
You can use the Palette Helm Chart to install Palette in a multi-node Kubernetes cluster in your production environment.
This installation method is common in secure environments with restricted network access that prohibits using Palette SaaS. Review our architecture diagrams to ensure your Kubernetes cluster has the necessary network connectivity for Palette to operate successfully.
Prerequisites
-
kubectl is installed and available.
-
Helm is installed and available.
-
Access to the target Kubernetes cluster's kubeconfig file. You must be able to interact with the cluster using
kubectlcommands and have sufficient permissions to install Palette. We recommend using a role with cluster-admin permissions to install Palette. -
The Kubernetes cluster must be set up on a supported version of Kubernetes, which includes versions v1.25 to v1.27.
-
Ensure the Kubernetes cluster does not have Cert Manager installed. Palette requires a unique Cert Manager configuration to be installed as part of the installation process. If Cert Manager is already installed, you must uninstall it before installing Palette.
-
The Kubernetes cluster must have a Container Storage Interface (CSI) installed and configured. Palette requires a CSI to store persistent data. You may install any CSI that is compatible with your Kubernetes cluster.
-
We recommended the following resources for Palette. Refer to the Palette size guidelines for additional sizing information.
-
8 CPUs per node.
-
16 GB Memory per node.
-
100 GB Disk Space per node.
-
A Container Storage Interface (CSI) for persistent data.
-
A minimum of three worker nodes or three untainted control plane nodes.
-
-
The following network ports must be accessible for Palette to operate successfully.
-
TCP/443: Inbound and outbound to and from the Palette management cluster.
-
TCP/6443: Outbound traffic from the Palette management cluster to the deployed clusters' Kubernetes API server.
-
-
Ensure you have an SSL certificate that matches the domain name you will assign to Palette. You will need this to enable HTTPS encryption for Palette. Reach out to your network administrator or security team to obtain the SSL certificate. You need the following files:
-
x509 SSL certificate file in base64 format.
-
x509 SSL certificate key file in base64 format.
-
x509 SSL certificate authority file in base64 format.
-
-
Ensure the OS and Kubernetes cluster you are installing Palette onto is FIPS-compliant. Otherwise, Palette and its operations will not be FIPS-compliant.
-
A custom domain and the ability to update Domain Name System (DNS) records. You will need this to enable HTTPS encryption for Palette.
-
Access to the Palette Helm Charts. Refer to the Access Palette for instructions on how to request access to the Helm Chart
Do not use a Palette-managed Kubernetes cluster when installing Palette. Palette-managed clusters contain the Palette agent and Palette-created Kubernetes resources that will interfere with the installation of Palette.
Install Palette
Use the following steps to install Palette on Kubernetes.
The following instructions are written agnostic to the Kubernetes distribution you are using. Depending on the underlying infrastructure provider and your Kubernetes distribution, you may need to modify the instructions to match your environment. Reach out to our support team if you need assistance.
-
Open a terminal session and navigate to the directory where you downloaded the Palette Helm Charts provided by our support. We recommend you place all the downloaded files into the same directory. You should have the following Helm Charts:
-
Spectro Management Plane Helm Chart.
-
Cert Manager Helm Chart.
-
-
Extract each Helm Chart into its directory. Use the commands below as a reference. Do this for all the provided Helm Charts.
tar xzvf spectro-mgmt-plane-*.tgz
tar xzvf cert-manager-*.tgz -
Install Cert Manager using the following command. Replace the actual file name of the Cert Manager Helm Chart with the one you downloaded, as the version number may be different.
helm upgrade --values cert-manager/values.yaml cert-manager cert-manager-1.11.0.tgz --install
infoThe Cert Manager Helm Chart provided by our support team is configured for Palette. Do not modify the values.yaml file unless instructed to do so by our support team.
-
Open the values.yaml in the spectro-mgmt-plane folder with a text editor of your choice. The values.yaml contains the default values for the Palette installation parameters, however, you must populate the following parameters before installing Palette.
Parameter Description Type env.rootDomainThe URL name or IP address you will use for the Palette installation. string ociPackRegistryorociPackEcrRegistryThe OCI registry credentials for Palette FIPS packs. object scarThe Spectro Cloud Artifact Repository (SCAR) credentials for Palette FIPS images. These credentials are provided by our support team. object Save the values.yaml file after you have populated the required parameters mentioned in the table.
infoYou can learn more about the parameters in the values.yaml file in the Helm Configuration Reference page.
-
Install the Palette Helm Chart using the following command.
helm upgrade --values spectro-mgmt-plane/values.yaml hubble spectro-mgmt-plane-0.0.0.tgz --install -
Track the installation process using the command below. Palette is ready when the deployments in the namespaces
cp-system,hubble-system,ingress-nginx,jet-system, andui-systemreach the Ready state. The installation takes between two to three minutes to complete.
kubectl get pods --all-namespaces --watch -
Create a DNS CNAME record that is mapped to the Palette
ingress-nginx-controllerload balancer. You can use the following command to retrieve the load balancer IP address. You may require the assistance of your network administrator to create the DNS record.
kubectl get service ingress-nginx-controller --namespace ingress-nginx --output jsonpath='{.status.loadBalancer.ingress[0].hostname}'
infoAs you create tenants in Palette, the tenant name is prefixed to the domain name you assigned to Palette. For example, if you create a tenant named
tenant1and the domain name you assigned to Palette ispalette.example.com, the tenant URL will betenant1.palette.example.com. You can create an additional wildcard DNS record to map all tenant URLs to the Palette load balancer. -
Use the custom domain name or the IP address of the load balancer to visit the Palette system console. To access the system console, open a web browser and paste the custom domain URL in the address bar and append the value
/system. Replace the domain name in the URL with your custom domain name or the IP address of the load balancer. Alternatively, you can use the load balancer IP address with the appended value/systemto access the system console.
The first time you visit the Palette system console, a warning message about an untrusted SSL certificate may appear. This is expected, as you have not yet uploaded your SSL certificate to Palette. You can ignore this warning message and proceed.
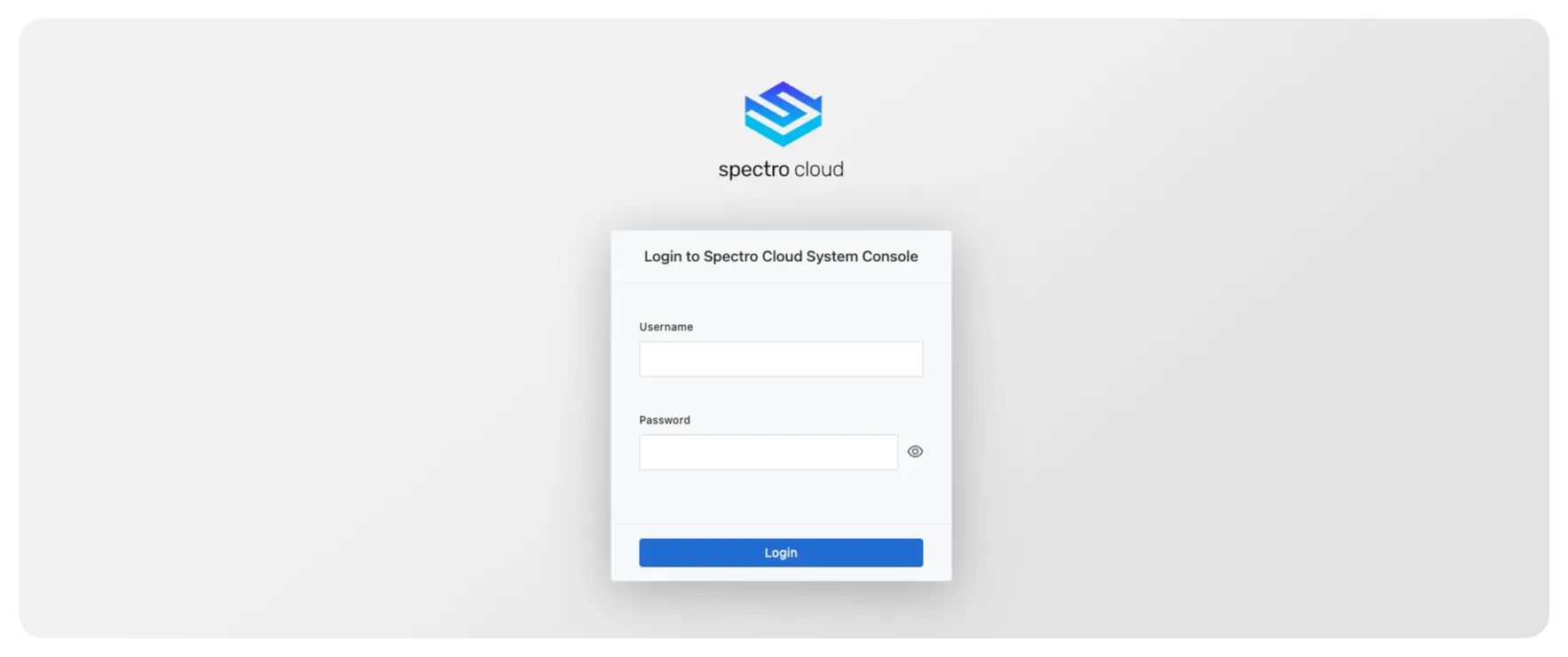
-
Log in to the system console using the following default credentials.
Parameter Value Username adminPassword admin
After login, you will be prompted to create a new password. Enter a new password and save your changes. You will be redirected to the Palette system console.
- After login, a summary page is displayed. Palette is installed with a self-signed SSL certificate. To assign a different SSL certificate you must upload the SSL certificate, SSL certificate key, and SSL certificate authority files to Palette. You can upload the files using the Palette system console. Refer to the Configure HTTPS Encryption page for instructions on how to upload the SSL certificate files to Palette.
If you plan to deploy host clusters into different networks, you may require a reverse proxy. Check out the Configure Reverse Proxy guide for instructions on how to configure a reverse proxy for Palette.
You now have a self-hosted instance of Palette installed in a Kubernetes cluster. Make sure you retain the values.yaml file as you may need it for future upgrades.
Validate
Use the following steps to validate the Palette installation.
-
Open up a web browser and navigate to the Palette system console. To access the system console, open a web browser and paste the following URL in the address bar and append the value
/system. Replace the domain name in the URL with your custom domain name or the IP address of the load balancer. -
Log in using the credentials you received from our support team. After login, you will be prompted to create a new password. Enter a new password and save your changes. You will be redirected to the Palette system console.
-
Open a terminal session and issue the following command to verify the Palette installation. The command should return a list of deployments in the
cp-system,hubble-system,ingress-nginx,jet-system, andui-systemnamespaces.
kubectl get pods --all-namespaces --output custom-columns="NAMESPACE:metadata.namespace,NAME:metadata.name,STATUS:status.phase" \
| grep -E '^(cp-system|hubble-system|ingress-nginx|jet-system|ui-system)\s'Your output should look similar to the following.
cp-system spectro-cp-ui-689984f88d-54wsw Running
hubble-system auth-85b748cbf4-6drkn Running
hubble-system auth-85b748cbf4-dwhw2 Running
hubble-system cloud-fb74b8558-lqjq5 Running
hubble-system cloud-fb74b8558-zkfp5 Running
hubble-system configserver-685fcc5b6d-t8f8h Running
hubble-system event-68568f54c7-jzx5t Running
hubble-system event-68568f54c7-w9rnh Running
hubble-system foreq-6b689f54fb-vxjts Running
hubble-system hashboard-897bc9884-pxpvn Running
hubble-system hashboard-897bc9884-rmn69 Running
hubble-system hutil-6d7c478c96-td8q4 Running
hubble-system hutil-6d7c478c96-zjhk4 Running
hubble-system mgmt-85dbf6bf9c-jbggc Running
hubble-system mongo-0 Running
hubble-system mongo-1 Running
hubble-system mongo-2 Running
hubble-system msgbroker-6c9b9fbf8b-mcsn5 Running
hubble-system oci-proxy-7789cf9bd8-qcjkl Running
hubble-system packsync-28205220-bmzcg Succeeded
hubble-system spectrocluster-6c57f5775d-dcm2q Running
hubble-system spectrocluster-6c57f5775d-gmdt2 Running
hubble-system spectrocluster-6c57f5775d-sxks5 Running
hubble-system system-686d77b947-8949z Running
hubble-system system-686d77b947-cgzx6 Running
hubble-system timeseries-7865bc9c56-5q87l Running
hubble-system timeseries-7865bc9c56-scncb Running
hubble-system timeseries-7865bc9c56-sxmgb Running
hubble-system user-5c9f6c6f4b-9dgqz Running
hubble-system user-5c9f6c6f4b-hxkj6 Running
ingress-nginx ingress-nginx-controller-2txsv Running
ingress-nginx ingress-nginx-controller-55pk2 Running
ingress-nginx ingress-nginx-controller-gmps9 Running
jet-system jet-6599b9856d-t9mr4 Running
ui-system spectro-ui-76ffdf67fb-rkgx8 Running
Next Steps
You have successfully installed Palette in a Kubernetes cluster. Your next steps are to configure Palette for your organization. Start by creating the first tenant to host your users. Use the Create a Tenant page for instructions on how to create a tenant.